Welcome to my old Blogspot blog!
You can read this post on our new website: Read this post on our new website
In Microsoft Dynamics CRM, campaign responses are records of the communication you receive from potential customers in response to a specific marketing campaign. There are four ways to create campaign responses:
Record campaign responses manually.
Convert an existing activity to a campaign response.
When a potential customer responds to an activity created for them as part of a marketing campaign, you can convert the corresponding activity, such as a phone call, e-mail, or fax etc., to a campaign response.
Automatically generate campaign responses.
Select “Yes” for “Create campaign responses for incoming e-mail” and click OK.
After clicking the distribute button, the email will be send to each member in the marketing list.
The below highlighted email activities are created and sent to members in the marketing list.
The campaign response is auto created when the customer replied to us.
When you open the Response, you can close or convert it.
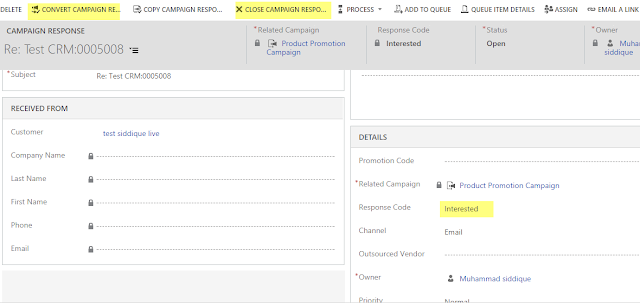
Record campaign responses manually.
You can create responses manually by first creating an activity and then converting it, or by creating a new campaign response within a campaign record
Convert an existing activity to a campaign response.
Import responses from a file, such as a Microsoft Office Excel workbook.
By importing campaign responses, you can capture a record of the responses received as part of campaign efforts performed outside Microsoft Dynamics CRM. When you import the file, you can specify that it contains campaign responses.
Automatically generate campaign responses.
When customers respond to e-mail activities in your campaign, you can choose to have Microsoft Dynamics CRM create the corresponding campaign response records automatically.
Configure Auto Campaign Response Settings by Admin
1. Logon to Dynamics CRM with Administrator role.
2. Go to Settings | Administration and click on “System Settings”
Select “Yes” for “Create campaign responses for incoming e-mail” and click OK.
Also you need to enable email tracking. For enabling email tracking, go to Email tab.
Create a Campaign and add a marketing list, this marketing list targeted contacts and having two members.
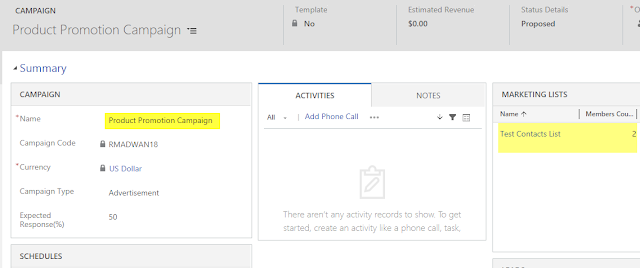
Add a Campaign Activity and select email as channel.
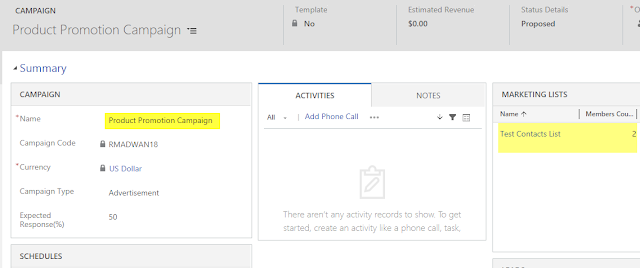
Add a Campaign Activity and select email as channel.
Click on “Distribute Campaign Activity” button below dialog will appear, add subject and Description or use template.
After clicking the distribute button, the email will be send to each member in the marketing list.
The below highlighted email activities are created and sent to members in the marketing list.
The campaign response is auto created when the customer replied to us.
When you open the Response, you can close or convert it.
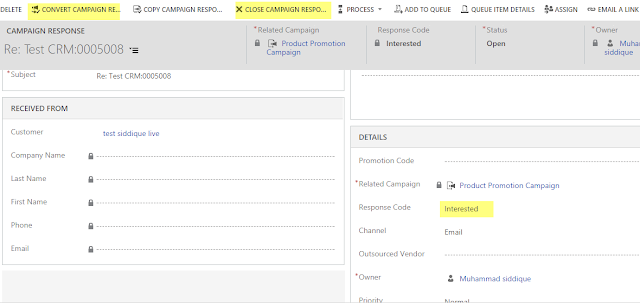











Superb article my friend
ReplyDeleteNice article, it saves my time.
ReplyDeleteCampaign response well explained.
ReplyDeleteThis is nice post for how to optimize the post and having right article to see you here and thanks a lot for sharing with us.
ReplyDelete